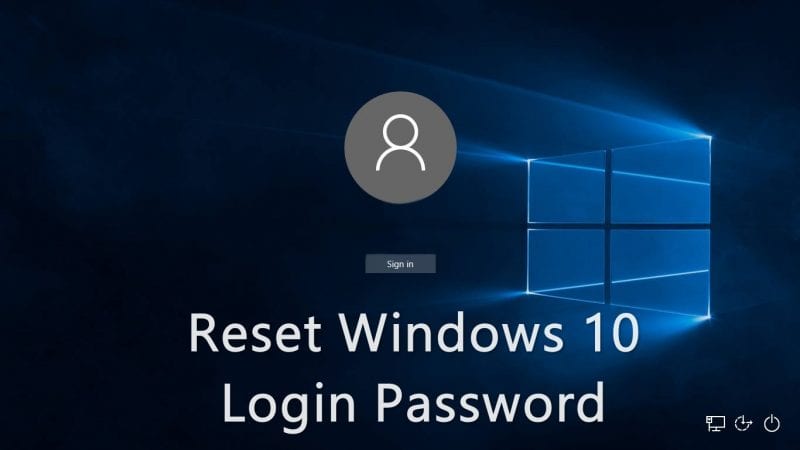How to Reset windows 10 password
Windows 10 system has been used wildly over the planet due to its perfect functions. As a personal item, we often store some data on the pc. If you forget Windows 10 password, does this mean that your data are going to be lost? Well, the solution is definitely "No". additionally to the factory resetting the computer, there are still have some ways to Reset Windows 10 password for administrators and Microsoft. Here, we gonna introduce them one by one.
Method 1: Reset Windows 10 Password with Password Reset USB Drive
All Windows OS, including Windows 10, allows users to make a password reset disk for the local account with a USB flash drive. If you have created such a USB disk, just do the following steps to reset your password. If not, advance to a different method.
Step 1: once you try using an incorrect password to sign in Windows 10, a message will appear on the screen stating that “The password is incorrect. Try again.” Click OK under this message.
Step 2: At now, you'll see a Reset password link appear below the Password box. Click on this reset password link and a password reset wizard will appear.
Step 3: Now insert the password reset USB drive into the computer’s USB port and follow the Password Reset Wizard to make a new password for your user account.
Step 4: once you finish the password reset, you'll sign in Windows 10 with the new password.
Method 2: Reset Windows 10 Password without Safer mode
If you've got already realized the fact that the first two methods won't be able to appease your real appetite, then turning to iSeePassword Windows Password Recovery Pro is that the final option left for you. This program built into Windows PE gives you the ability to make a bootable password reset disk from a USB drive and DVD/CD, and boot your locked Windows in Win the PE environment by showing your closed account information. within the Win PE, the program might be able to locate the SAM file which stores all the password, then allows you to reset them to blank without damaging your system file. And apart from that, you'll use it for any Windows OS platform to unlock all types of accounts, like admin, guest, root, domain, etc.
Compared to the first two tools, this tool has no aversion for any particular Windows OS. within the course of action, no data is lost and you reset your Windows password in just 3 simple steps.
What You Need:
1) A blank DVD/CD or blank USB flash drive with no less than 512 MB capacity.
2) An accessible Windows or Mac computer.
3) A password reset tool directly downloads it below.
Step 1: Download the tool to a computer or laptop which is functioning. Install it correctly and begin running it as an admin. Select your media option before inserting a particular drive into the optical disc. and then insert the drive after the choice.
Step 2. As you'll see it support two burning options "Burn USB" or "Burn CD/DVD". Select your media option before inserting a particular drive into the optical disc. We generally recommend choosing a USB drive to create a reset disk.
Step 3. At the end of the method, eject the prepared drive and reconnect it to your locked Windows 10 laptop. Press any certain keys (Del, or F2, F8, or others) to enter the BIOS boot menu settings page and choose "USB or CD/DVD" from the device priority list.
Step 4. The Windows password recovery program is going to be loaded and present the complete interface with Windows OS and users, and you'll be asked to choose your particular locked account from the list before you. Click on "Reset Password" and "Reboot" to advance and your computer takes a little nap of rebooting.
After it wakes up, you'll find no lock screen interjection, but direct entry to your previously locked account without a password.
Method 3. How to Reset Windows 10 Password Using the command prompt
In order to reset the password for Windows 10 with command prompt, you'll only reset the User/Local account password. The administrator password cannot be restored this way. you'll launch the command prompt through the beginning menu/Apps screen or using the cmd Run command. Specific commands are run as administrator only commands. during this section of the article, we are getting to explain how to reset the password for your Windows 10 using a command prompt. Here, we'll explain when the system is accessible and when it's locked.
When you can access the Windows 10 computer
. While you've got Windows 10 administrator privileges, you'll perform Windows 10 reset password through command prompt for local accounts.
. On your Windows 10 system, press "Windows" + "X" keys together from the menu, choose "Command Prompt (Admin)".
. The pop-up UAC dialog is going to be displayed on the screen. Tap on "Yes" for running the command prompt as administrator in Windows 10.
. you'll type the command within the command prompt window for resetting the local admin password, "net user ".
. Alternatively, you'll also create a new admin account using "net user /add" and "net localgroup administrators /add" command.
Method 4: Reset Windows 10 Password with Security Questions
If you're among us who update their Windows 10 OS frequently and are running on Version 1803 or above then you'll have added a security question to your local account which allows you to reset your password easily without a lot of hassle.
Follow these simple steps and find out how to reset forgotten Windows 10 Password via Security Questions:
Step (1): First of all, go to the Windows 10 login screen and type any random password and press the Enter key. And when the “The password is incorrect” message appears, click on the OK button.
Step (2): Now you'll be able to see a “Reset password” link just below the password box, simply click on it.
Step (3): Once you click on the Reset password link, you'll now see a screen that will have security questions that you simply have previously added to your Windows local account. Answer them correctly then click on the Arrow key on the right side of Security Answer 3 or just press the Enter key.
Step (4): If all of your answers are correct, you'll be ready to type within the New password and confirm your password. So just type in and hit the Enter key to reset your Windows 10 password.
Thus, you'll easily reset the forgotten Windows 10 password using the security questions.